Installing Open SSH on Windows (Automatically)
Our PeopleSoft system has a couple of maintenance tasks which are kicked off from the database server. I am converting it to use Ansible and a management server, but in the meantime I need this to work.
We had been using Bitvise SSH server on Windows, but experienced problems with it locking up occasionally. Also we needed to create some new Windows VMs and wondered if there was a way to do the work without paying for more licenses. Also as we are upgrading to Windows server 2016, I am seeing if there is a way to automate this as part of my Ansible build.
The Options
The title is a bit of a spoiler, but the options I considered were:
- RDP from linux e.g. using FreeRDP. This is remote desktop protocol and may be heavier weight than we need. It also isn’t clear whether it is possible to exit the session after the script completes. Probably only one connection is allowed at a time which is likely to cause problems later on.
- WinRM - This is what ansible uses. PYWinRM is an option but needs to be installed.
- Install an OpenSSH server. The Microsoft Powershell team maintain a version which is integerated into the next version of Windows. This is probably the way to go.
- WinEXE. This has not been maintained for 6 years so is not a good option.
We are using Windows Server 2016. Server 2019 has OpenSSH integrated, so hopefully using it now will ease the transition.
Installing OpenSSH
Ansible uses Chocolatey as a package manager for Windows, which is kind of like the package managers that come with the Linux operating systems. So all I have to do to make sure I have the latest version of OpenSSH is the following in ansible:
Configuring OpenSSH
Once the above play is run, OpenSSH is installed and running with sensible defaults. The default shell is the command prompt, which is what we wanted, and it is running and we can log in using a username and password. This is almost too easy! All I need now is to work out how to configure paswsordless logins, using keys.
In Unix all you have to do is create an authorized_keys file in the .ssh directory under the
users home, and make sure the permissions are correct. It looks like this should work in Windows
(The home directory is /users/username) but it didn’t seem to work. I think in part
it is because I wanted to connect as an administrator. I don’t understand the Microsoft permission
model very well, it seems quite complicated.
The OpenSSH configuration options are in C:\ProgramData\ssh. In this folder is a file called
sshd_config,
which contains the configuration options. At the end of this file is a section
which reads:
Match Group administrators
AuthorizedKeysFile __PROGRAMDATA__/ssh/administrators_authorized_keysSo I created the file administrators_authorized_keys and added the public key for the server
I was connecting from (Which was in /home/user/.ssh/id_rsa.pub), and changed the permissions
as per the screenshot below. Note in partticular the owner hostname\Administrators, and
permissions, SYSTEM and Administrators have full control, but no others. In particular
I had to remove the read permission for all users. To do this, I had to disable inheritance.
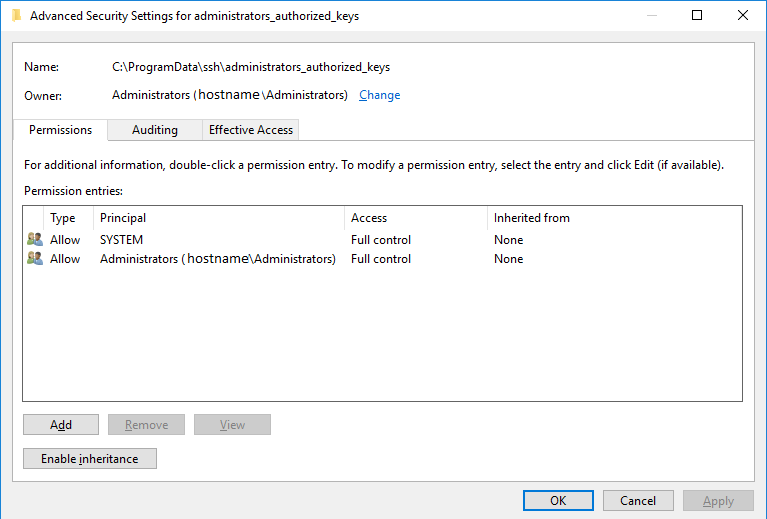
Automating with Ansible
So, all we have to do is add a line to a file, and then make sure the permissions are correct. How hard can that be?
| |
Note that in the first step, I am using a lookup for the public key I am storing in another role. You will probably
want to store that key more sensibly, but it contains the contents of ~/.ssh/id_rsa.pub from the database
server user I want to connect from. Also I should probably store the filename in a variable.
Debugging
Chocolatey failing
There was a change in the return codes that chocolatey delivered when no software was installed which isn’t reflected in the version of Ansible I have. To get round this I needed to revert the previous behaviour of chocolatey:
| |
Checking Authorised Key File Permissions
To check the permissions are set up properly, a PowerShell script is delivered. Once I had done the above, it worked fine:
This produces output like the following:
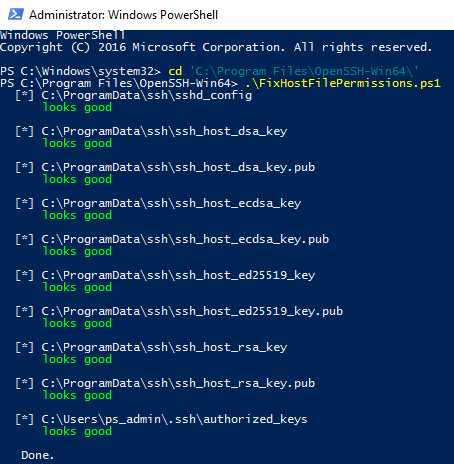
Running OpenSSH in Debug Mode
To test the connection it is possible to stop the SSH service then run it in debug mode. Bear in mind that you have to connect as the user who is running the SSHd.
Test connecting, and if there are problems, hopefully the debug messages will be helpful. When I disconnected, the SSHd exited. Then I started the service again:
| |
It is also possible to run the client in verbose mode. Logging is increased for each v added up to three:
| |